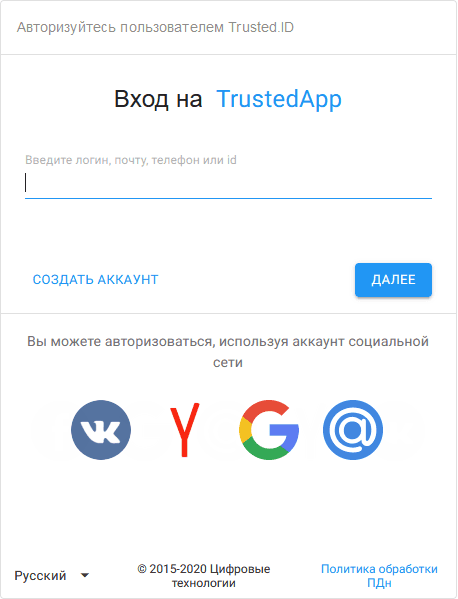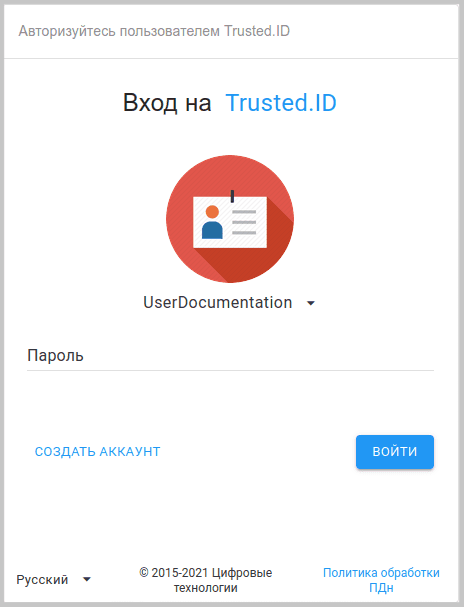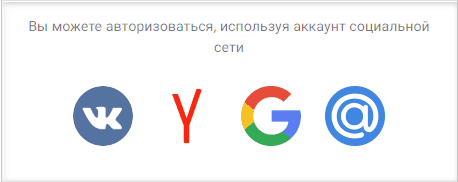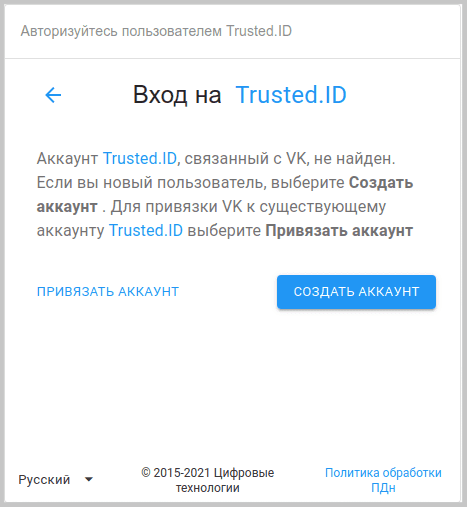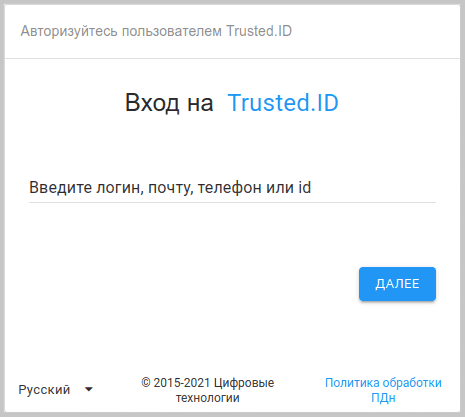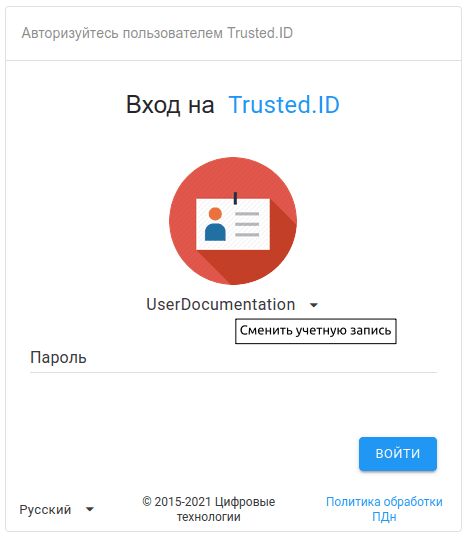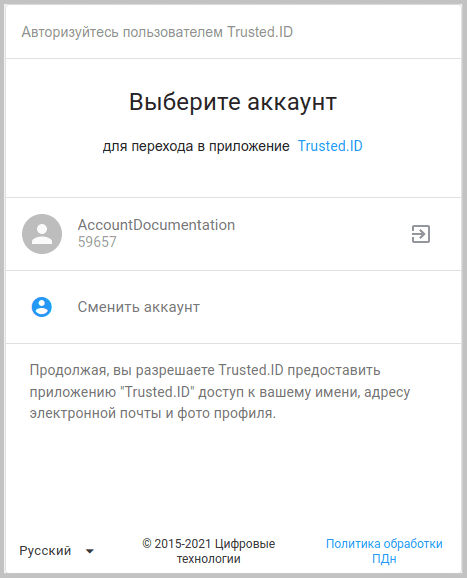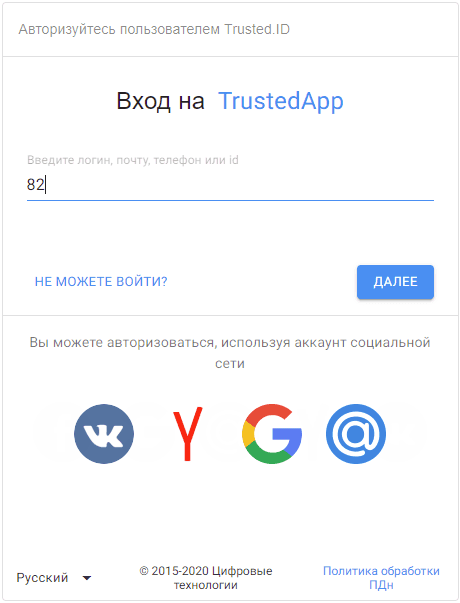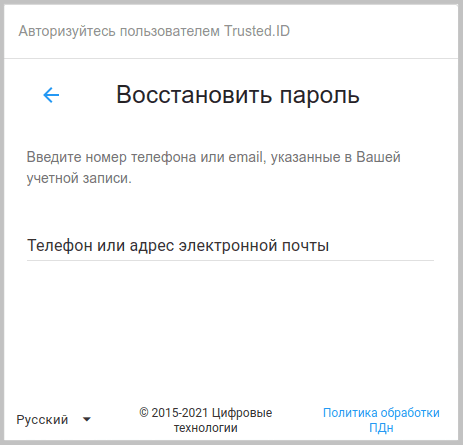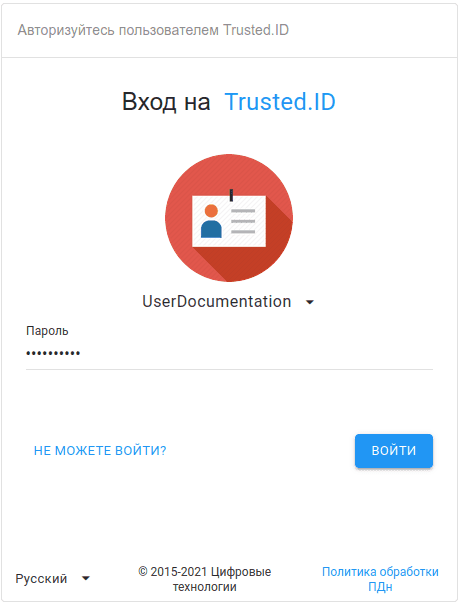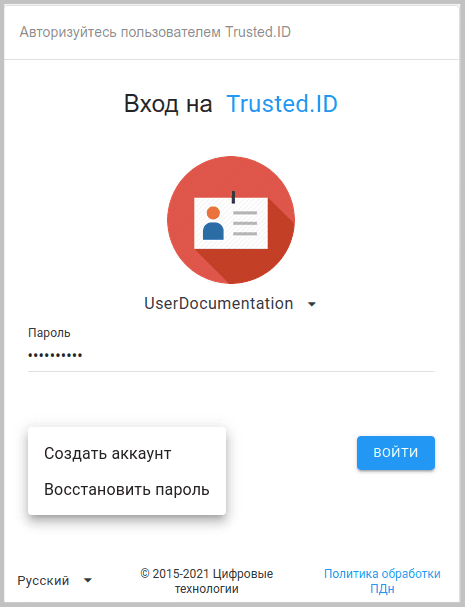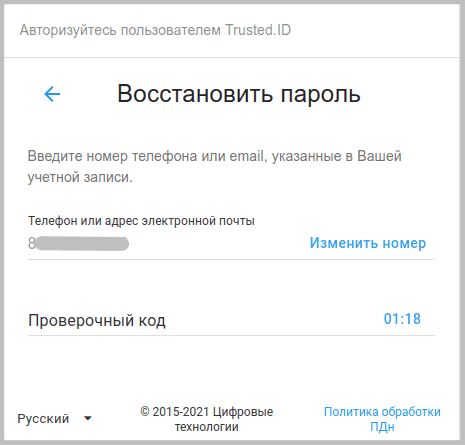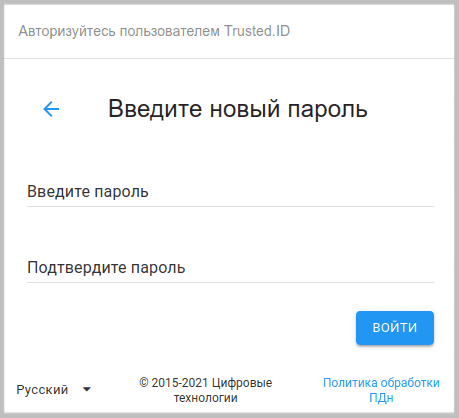Авторизация
Авторизация в сервисе
Авторизоваться в сервисе можно по логину/паролю или через социальные сети.
Trusted.ID — название сервиса. TrustedApp — название приложения.
Авторизация по логину/паролю
При авторизации по логину/паролю виджет разделен на две формы — ввод идентификационных данных и ввод пароля авторизации.
В первой форме нужно ввести идентификатор (номер телефона, id, логин, email).
В качестве идентификатора может использоваться:
● логин;
● электронная почта, заранее прикрепленная к профилю;
● номер телефона, заранее прикрепленный к профилю;
● id, указанный в профиле пользователя.
Затем нажать кнопку Далее.
Открывается вторая форма виджета, где отображается аватарка и псевдоним пользователя, а также поле для ввода пароля.
После введения пароля и нажатия на кнопку Войти происходит вход в Личный кабинет пользователя.
Авторизация через социальные сети
Для авторизации через социальные сети нужно выбрать необходимую социальную сеть.
Примечание: далее рассматривается авторизация с помощью социальной сети Google.
После выбора социальной сети необходимо авторизоваться в ней под своим логином и паролем. Если аккаунт социальной сети прикреплен к профилю пользователя, то автоматически происходит авторизация в профиле.
В том случае, когда аккаунт в социальной сети не прикреплен ни к одному из профилей, открывается форма выбора действия.
Если у пользователя есть зарегистрированный профиль в сервисе, то можно привязать аккаунт к данному профилю, нажав на Привязать аккаунт. Открывается поле ввода идентификатора с последующем вводом пароля. После прохождения авторизации открывается профиль с привязанным аккаунтом в разделе Внешние аккаунты.
Если у пользователя нет профиля в сервисе, в форме выбора действий можно создать аккаунт, нажав кнопку Создать аккаунт.
Происходит переход на виджет регистрации. Процесс регистрации описан в разделе Регистрация нового пользователя.
Смена профиля
Для смены аккаунта нужно кликнуть мышью на Псевдоним (Сменить учетную запись).
Происходит переход на страницу выбора необходимого профиля.
При нажатии Сменить аккаунт открывается виждет авторизации.
Восстановление пароля
Для восстановления пароля есть 2 варианта.
1-й вариант. В форме авторизации на уровне введения идентификатора нужно начать вводить свой идентификатор, при появлении надписи Не можете войти нужно нажать на нее и выбрать Восстановить пароль.
2-й вариант. После введения идентификатора и прохождения на форму введения пароля, нужно начать вводить сиволы пароля, при появлении надписи Не можете войти нужно нажать на нее.
В открывшемся списке нужно выбрать Восстановить пароль.
В открывшемся виджете необходимо ввести телефон или адрес электронной почты, которые прикреплены к профилю.
На указанный идентификатор (телефон или адрес электронной почты) придет проверочный код, который нужно ввести в поле ввода.
Если проверочный код не был введен в положенное время или он не пришел, то есть возможность запросить код повторно.
В открывшемся окне нужно заполнить новый пароль и его подтверждение.
После успешной смены пароля происходит автоматический переход в профиль.